
If you have a Samsung device, you may already know how important it is to back up your Samsung its info regularly. Since you could lose your important files if something goes wrong, backup is a must. Sometimes, we get updates, reset the device to default settings, or even upgrade the device to a custom ROM. In the worst case, we lose the phone.
As a result, we’ve created a step-by-step instruction for backing up the data on your smartphone. This is a one-stop guide for your maximum devices like any Android Phone or Tablet. It eliminates the requirement for you to install a PC suite separately. It would be a good idea to use a separate app for the aforementioned on Android.
| Also Read |
| Download Samsung USB Drivers (Latest v1.7.59) for Windows |
| Samsung Odin Flash Tool (Latest Versions) for Windows |
PAGE CONTENTS
Back up your Samsung using Samsung’s apps
Using your Samsung account, which you may have set up when you first set up your phone, is a simple way to back up your device. Since this is the manufacturer’s backup option, it saves many of your settings, such as wallpapers, alarms, call logs, calendars, messages, and apps. But this choice won’t upload your photos, videos, and documents, You may either make separate saves for each of them, as described below, or utilize the Smart Switch approach.
Samsung Cloud
Backing up your data to Samsung’s cloud means that it may be quickly restored to another Samsung device without the need to manually retrieve or reset your personal settings.
To back up your Personally data, follow these steps:
- Open your phone’s settings.
- Then Tap Accounts and backup.
- In the Samsung Cloud section, tap Back up Data.
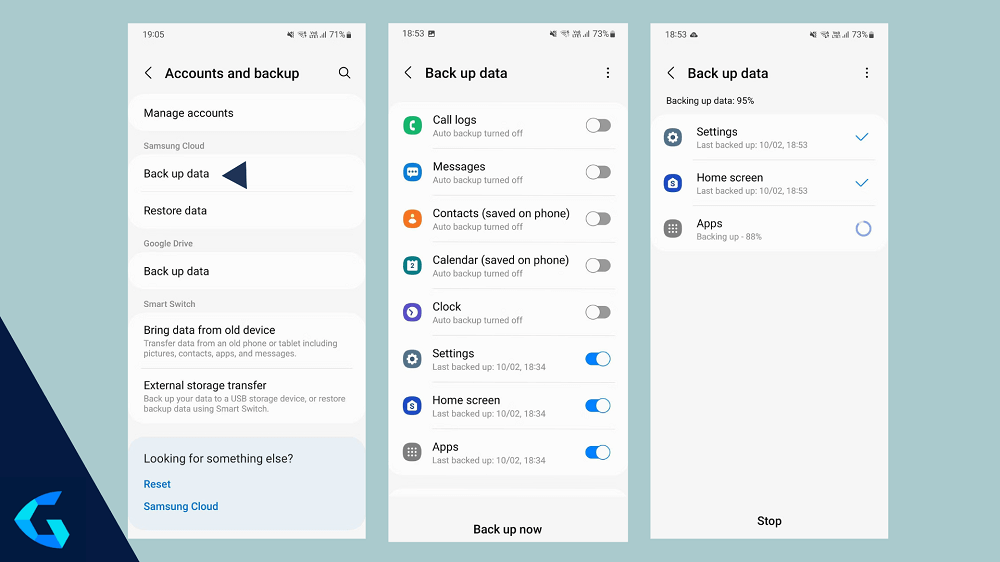
- Tap next to each item you want to back up.
- Now Tap Back up to start the process.
- Once it’s finished, tap Done at the bottom of the screen and you’re done.
Back up your Samsung device using Smart Switch PC
Smart Switch is another easy way to back up all of your information. It lets you move the files on your phone to another Galaxy device or an external storage device. This is the most full choice because it saves all your settings and data, including the pictures and files on your smartphone.
- Download and install the Smart Switch from the Play Store on both device.
- Tap Send data on the smartphone you’d like to back up. Tap Receive data on the target device.
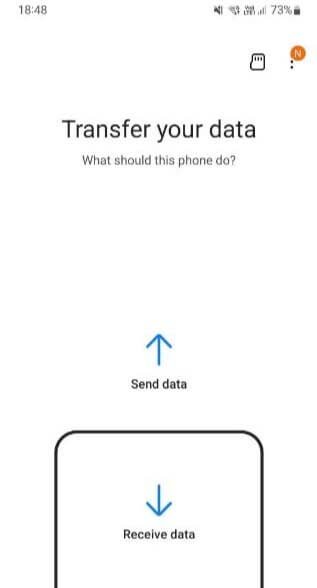
- Then Select the transfer method you’d like to use, such as Cable or Wireless.
- Now Wait while your device find each other. You may have to allow the connection to continue the process.
- You might have to confirm a few steps on both phones and enter your Google credentials on the target device.
- Now Back up to start the process.
Back up your data to an external device
You have the option of saving your data to an external device, such as a USB flash drive or a MicroSD card.
- First Insert or connect an external drive.
- Open your phone’s settings.
- Now Tap Accounts and backup.
- In the Smart Switch section, tap External storage transfer.
- Then Select the device you’d like to back up your data on.
- Select the data you want to back up and press Next to begin the process.
- Repeat steps 1–4 to restore data from an external storage device, and then pick the backup you want to restore under Restore from external storage.
I hope you enjoy this post about the best way to back up your Android smartphone without having to root it. have any issue Please tell us in the comments below.